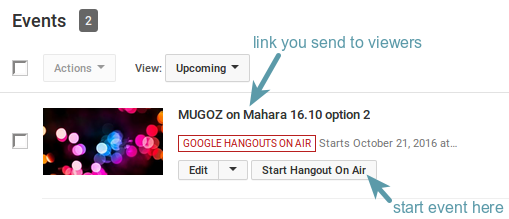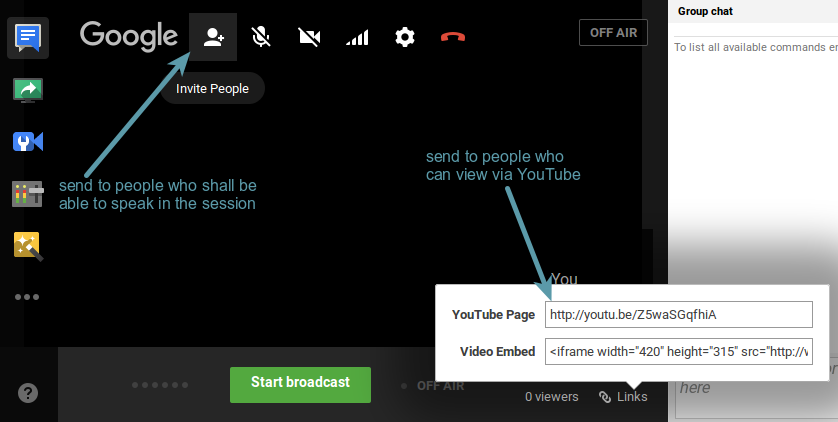Living in New Zealand, far, far away from the rest of the world (except maybe Australia), means that I’m doing a lot of online conference presentations, demonstrations, and meetings. I’ve become well-versed in a multitude of online meeting and conferencing software and know what works on Linux and what doesn’t.
The latter always give me a fright as I have to start up my VM and hope for the best that it will not die on me unexpectedly. Usually, closing Thunderbird and any browsers helps free some resources in order to let Windows start up. I can only dream of a world in which every conferencing software also runs on Linux.
Lately, some providers have gotten better and make use of WebRTC technology, which only requires a browser but no fancy additional software or flash. Only when I want to do screensharing do I need to install a plugin, which is done quickly.
So for meetings of fewer than 10 people, I’m usually set and can propose a nice solution like Jitsi, which works well. In the past, my go-to option was Firefox Hello for simple meetings, but that was taken off the market.
But what to do when there may be more than 10 people wanting to attend a session? Then it gets tough very quickly. So I have been trialling Google Hangouts on Air recently after I’ve seen David Bell use them successfully. It looked easy enough, but boy, was I in for a surprise.
Finding the dashboard
At some point, my YouTube account was switched to a “Creator Studio” one and so I can do live events. Google Hangouts on Air are now YouTube Live Events and need to be scheduled in YouTube.
There is no link from the YouTube homepage to the dashboard for uploading or managing content. I’d have thought that by clicking on “My channel” that I’d get somewhere, but far from it. There is nothing in the navigation.
The best choice is to click the “Video Manager” to get to a subpage of the creator area. Or, as I just found out, click your profile icon and then click the “Creator Studio” button.
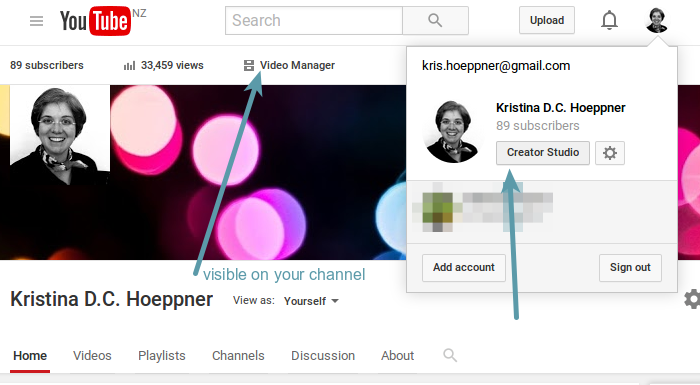
Getting to the creator dashboard either via the “Video Manager” on your channel or via the button under your profile picture.
Scheduling an event
Setting up an event is pretty straight forward as it’s like filling in the information for a video upload just with the added fields for event times.
Unfortunately, I haven’t found yet where I can change the placeholder for the video that is shown in the preview of the event on social media. It seems to set it to my channel’s banner image rather than allowing me to upload an event-specific image.
So once you have your event, you are good to go and can send people the link to it. The links that you get are only for the stream. They do not allow your viewers to actually join your hangout and communicate with you in there and that’s where it gets a bit bizarre and what prompted me to write this blog post so I can refer back to it in the future.
Streaming vs. Hangout
There are actually two components to the YouTube Live event (formerly known as Google Hangout on Air):
- The Hangout from which the presenter streams;
- The YouTube video stream that people watch.
In order to get into the Hangout, you click the “Start Hangout on Air” button on your YouTube events page. That takes you into a Google Hangout with the added buttons for the live event. You are supposed to see how many people joined in, but the count may be a bit off at times.
In that Google Hangout, you have all the usual functionality available of chats, screensharing, effects etc. You can also invite other people to join you in there. That will allow them to use the microphone. The interesting thing is that you can simply invite them via the regular Hangout invite. You can’t give them the link to the stream as they would not find the actual hangout. And if you only give people the link to the Hangout but not the stream, nobody will be in the stream.
The YouTube video stream page only shows the content of the Hangout that is displayed in the video area, but not the chat. The live event has its separate chat that you can’t see in the Hangout! In order to see any comments your viewers make, you need to have the streaming page open and read the comments there.
In a way, it’s nice to keep the Hangout chat private because if you have other people join you in there as co-presenters, you can use that space to chat to each other without other viewers seeing what you type. However, it’s pretty inconvenient as you have to remember to check the other chat. Dealing with separate windows during a presentation can be daunting. It would be nicer to see the online chat also in the hangout window.
Today I even just fired up another computer and had the stream show there, which taught me another thing.
Having the stream on another computer also showed me how slow the connection was. The live event was at least 5 seconds behind if not more. That is something to consider when taking questions.
The stream was also very grainy. I was on a fast connection, but the default speed was on the lowest setting nevertheless. Fortunately, once I increased the resolution on the finished video, the video did get better. I don’t know if you could increase the setting during the stream.
Last but not least, I couldn’t present in full-screen mode as the window wouldn’t be recognized. I’ll have to try again and see if it works if I screenshare my entire desktop as it would be nicer not to show the browser toolbars.
Not sharing of links
When you are not the owner of the stream, you cannot post URLs. I’m pretty sure that is to prevent trolls misusing public YouTube events to post links. However, it’s pretty inconvenient for the rest who want to hold meetings and webinars and share content. You can’t post a single link. Only I as organizer could post links. Unfortunately, I found that out only after the event as I was logged in under a different account.
Being used to many other web conferencing software, I’ve come to like the backchannel and the possibility to post additional material, which are in many cases links, so people can simply click on them. This was impossible in the YouTube live event as I was only a regular user. And even had I logged in with my creator account, which I’ll certainly do during the next session on Friday, nobody else would have been able to post a link. That is very limiting. I wish it were possible to determine whether links were allowed or not.
Editing the stream
Once the event was over today, I went back to the video, but couldn’t find any editing tools. I started being discouraged as I had hoped to simply trim the front and the back a bit from non-essential chatter and then just keep the rest of the video online rather than trimming my local recording that I had done on top of the online recording, encoding that and uploading it. Before I could get sadder, I had to do some other work, and once I came back to the recording, I suddenly had all my regular editing tools available and rejoiced. Apparently, it takes a bit until all functionality is at your disposal.
So I trimmed the video, which was not easy, but I managed. And then it did its encoding online. After some time, the shortened recording was available and I didn’t have to send out a new link to the video. 
Summing up
What does that mean for the next live event with YouTube events?
- Click the “Creator Studio” button under my Google / YouTube profile to get to the editor dashboard easily.
- Invite people who should have audio privileges through the Hangout rather than giving them the YouTube Live link, which is displayed more prominently.
- Co-presenters are invited via Hangout.
- Viewers get the YouTube live link.
- Open the YouTube Live event with the event creator account in order to be able to post links in the chat on YouTube. Have both the Hangout and the YouTube Live event open so you can see the online chat of those who aren’t in the Hangout.
- Take into account that there is a delay until the content is shown on YouTube.
- Once finished, wait a bit until all editing features are available and then go into post-production.
Remembering all these things will put me into a better position for the next webinar, which is a repeat session of today’s and showcases the new features of Mahara 16.10.
Update: Learn some more about YouTube Live events from my second webinar.